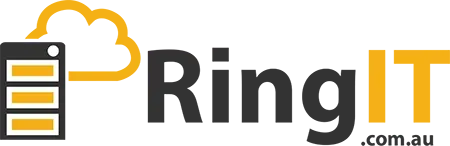In today’s digital world, protecting your business’s data is more critical than ever. With cyber threats becoming more advanced, relying solely on passwords doesn’t cut it anymore. Multi-factor authentication (MFA) is the key to a more secure login. This guide will show you how to set up Microsoft MFA using the Authenticator app.
What is Multi-Factor Authentication (MFA)?
Multi-factor authentication (MFA) is like having a second lock on your front door. It requires users to provide multiple ways to verify their identity when logging in. Usually, you’d log in with just a username and password, but with MFA, you’ll need to verify your identity using another method after entering your password. This could be:
- Something you know (like a PIN)
- Something you have (like your phone)
- Something you are (like your fingerprint)
The beauty of MFA is that even if someone manages to get hold of your password, they still need the second form of verification to break in. This introduces a crucial additional layer of security, significantly reducing the risk of hackers accessing your data.
What is Microsoft Multi-Factor Authentication?
Microsoft Multi-Factor Authentication (MFA) is a security tool that requires two or more verification methods during login to make your Microsoft accounts safer. This could include a combination of a password and a second method like a mobile app verification, a biometric check, or a security key. By implementing Microsoft MFA, businesses can secure their data from unauthorised access, even if a password is compromised.
For example, if you log in to your Microsoft Office 365 account, you’ll first enter your password. After that, you’ll receive a verification code on your mobile device via the Microsoft Authenticator app. Someone could steal your password, but they would still need the verification code from your phone to get into your account.
How to Set Up Microsoft Multi-Factor Authenticator: A Step-by-Step Guide
Setting up Microsoft Multi-Factor Authenticator is quick and easy. Follow these steps to enhance your security:
Step 1: Download the Microsoft Authenticator App
- Open the App Store: Go to the App Store (iOS) or Google Play Store (Android) on your mobile device.
- Search for “Microsoft Authenticator”: Type “Microsoft Authenticator” in the search bar.
- Download and Install: Click on the Microsoft Authenticator app and do what it says to get it on your computer.
Step 2: Access your Microsoft account
- Open a Web Browser: Open up your online browser on your computer or phone.
- Go to Microsoft Account Settings: Navigate to Microsoft Account Security and sign in with your Microsoft account credentials.
- Select “Security”: Click on “Security” in the navigation menu, then select “Advanced security options.”
Step 3: Set Up Multi-Factor Authentication
- Find “Add Security Info”: On the Advanced Security Options page, locate the “Add Security Info” section.
- Choose “Authenticator App”: Click on “Add method” and select “Authenticator app” from the list.
- Select “Add”: Follow the prompts to add the Authenticator app as your authentication method.
Step 4: Configure the Authenticator App
- Open the Authenticator App: Launch the Microsoft Authenticator app on your mobile device.
- Add an Account: Tap the “+” icon or “Add account” option within the app.
- Select “Work or School Account”: Choose “Work or School Account” when prompted.
- Scan the QR Code: Back on the Microsoft security page, you’ll see a QR code. Use the Authenticator app to scan this QR code. If scanning isn’t possible, you can enter the code manually.
Step 5: Verify the Setup
- Enter the Verification Code: The Authenticator app will generate a verification code after scanning the QR code.
- Enter the Code: Type this code into the Microsoft security page to confirm the setup.
- Complete Setup: Click “Next” or “Verify” to complete the process.
Step 6: Test the Authentication
- Sign Out and Sign In: You must log out and back into your Microsoft account.
- Get the code and enter it: Get the number from the Authenticator app and enter it when asked to finish the sign-in process.
How Do I Access Microsoft MFA?
Accessing Microsoft MFA is straightforward. You can enable it through your Microsoft account’s security settings or the admin centre if you’re managing accounts for a business. Once MFA is enabled, you’ll be required to use a second verification method, such as a code from the Microsoft Authenticator app, every time you log in to gain access.
Why We Recommend Microsoft Authenticator
At RingIT, Microsoft Authenticator is a fantastic choice for implementing MFA. This free app provides two-step verification by generating one-time codes or sending push notifications to your smartphone, which you approve to log in.
Here’s Why Microsoft Authenticator is Great:
- User-Friendly: Once it’s set up, the app is straightforward. With a tap, you can approve login attempts, making the process smooth and convenient.
- Broad Compatibility: Microsoft Authenticator works with many services, including Microsoft 365 and OneHelp, making integrating into your existing systems simple.
- Advanced Security Features: It offers biometric verification (like fingerprint or face recognition) and time-based one-time passwords (TOTPs), which are more secure than traditional SMS codes.
Why MFA is Essential for Your Business
In today’s security landscape, MFA is becoming a must-have. Cyber threats are growing, and every business is a potential target, regardless of size. Here’s why implementing MFA is an intelligent move for your business:
Protect Against Identity Theft
Cybercriminals use all sorts of tricks to steal passwords, from phishing emails to brute-force attacks. Even strong passwords need to be foolproof. MFA ensures that even if a password gets compromised, the hacker still needs that second form of authentication, making it much harder for them to gain access.
Stay Compliant with Industry Regulations
Many industries, especially finance, healthcare, and legal services, have strict data protection rules that require MFA to access sensitive information. Implementing MFA helps your business comply with these regulations and avoid any penalties.
Secure Your Remote Workforce
There are more protection problems as more people work from home. MFA is a vital security measure that ensures only authorised users can access your company’s systems, no matter where or what device they’re using. This is crucial for securing remote IT support, which can involve accessing sensitive systems from various locations. MFA helps protect against unauthorised access by requiring an additional verification step, keeping your business data secure.
Minimise the Risk of Data Breaches
A data breach can be financially disastrous for your company’s reputation. MFA makes it harder for cybercriminals to break in, reducing the chances of a breach.
Alternatives to Microsoft Authenticator
If Microsoft Authenticator isn’t your first choice, other popular MFA apps like Google Authenticator, Okta Verify, and Authy are out there. It’s the same setup process: download the app, log in to your account, read the QR code, and prove who you are.
Going Beyond MFA with Microsoft Entra
It’s the same setup process: download the app, log in to your account, read the QR code, and prove who you are. Entra goes beyond MFA with features like conditional access and passwordless authentication.
Key Benefits of Microsoft Entra:
- Comprehensive Security: Ensures only approved users access sensitive data.
- User-Friendly: Enhances security without disrupting the user experience.
- Flexible MFA Options: Supports biometrics, one-time passcodes, and security keys.
- Easy Integration: Works seamlessly with your existing systems.
Need help? We’re here to support you every step of the way. Call us if you encounter any issues or want advice on the best solution for your business. We offer services like Microsoft Office 365, Remote IT Support, Cyber Security, Backup Solutions, and Brisbane Data Centre Solutions to help you protect your business’s data.
Get in touch with RingIT today to learn more about implementing MFA and securing your business!
Also, if you are looking for IT Services near me, we are here to help!